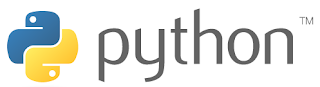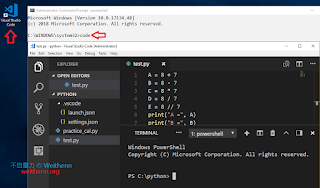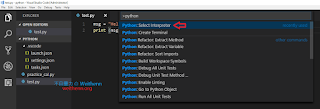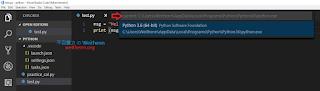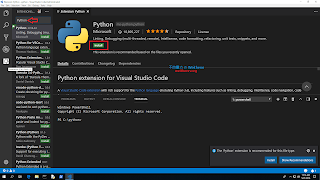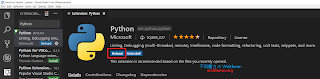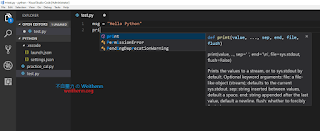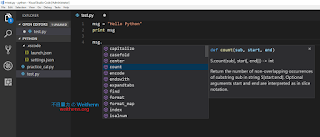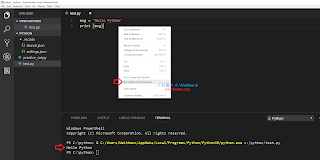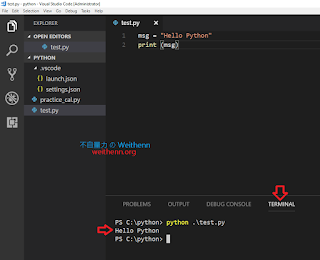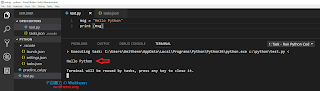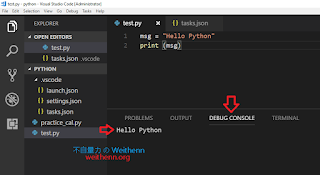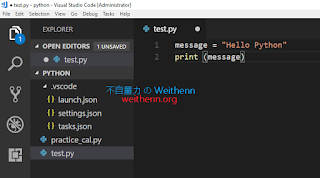前言
在前一篇文章 (Python Journey (1) - 在 Windows 10 中安裝 Python 3.6.5) 中,我們已經把 Python 執行環境安裝完成,在開始練習 Python 之前應該先找個好用的編輯工具。在本文中,我將會說明一些有關 VS Code (Visual Studio Code)工具的使用技巧。開啟 VS Code 工具
當安裝完 VS Code 工具之後,除了透過桌面上的 Visual Studio Code 圖示開啟 VS Code 工具之外,也可以在「命令提示字元 或 PowerShell」指令視窗當中鍵入「code」執行後,系統也會自動開啟 VS Code 工具。圖、開啟 VS Code 工具
確認 Python Interpreter 狀態
在開始練習 Python 前,先在 VS Code 工具中確認 Python Interpreter 狀態,請按下「Ctrl + Shift + P」組合鍵,然後鍵入「Python: Select Interpreter」關鍵字,確認採用的 Python 執行版本及路徑是否正確。圖、鍵入 Python: Select Interpreter 關鍵字
圖、確認 Python 執行版本及路徑
此外,也可以在 VS Code 工具下方快速得知 Python Interpreter 資訊。
圖、在 VS Code 工具下方快速得知 Python Interpreter 資訊
安裝 VS Code Extentsions
VS Code 工具支援多種開發語言及 Extensions,在本文操作環境中我們在 VS Code 工具中安裝 Python extension for Visual Studio Code,以便屆時 Python 開發環境能夠具備 IntelliSense, Auto-Completions, Linting, formatting……等功能。相關資訊請參考 Get Started Tutorial with Python in Visual Studio Code文章。為 VS Code 安裝 Python extension for Visual Studio Code 非常容易,請在 VS Code 中點選左側「Extensions」圖示,然後鍵入關鍵字「Python」即可找到,然後按下「Install」即可進行安裝。
圖、安裝 Python Extensions for VS Code
當 Python extension for Visual Studio Code 安裝完成後,請記得點選「Reload」讓 VS Code 工具能夠讓 Python Extension 功能立即套用生效。
圖、載入 Python Extension
圖、Python Extension 套用生效
IntelliSense / Auto-Completion 機制
當 Python extension for Visual Studio Code 安裝完成後,在 VS Code 工具撰寫 Python 時便具備 IntelliSense / Auto-Completion機制。舉例來說,鍵入 print 這個 Python 環境印出 Values 時,在鍵入「pri」的過程中,此時 VS Code 就會自動列出跟 pri 相關及 print 的功能說明 (IntelliSense 機制),然後配合「Tab 鍵」便會自動完成 print 而不用手動鍵入完整的 print (Auto-Completion 機制)。相關資訊請參考 IntelliSense in Visual Studio Code文章。
圖、VS Code IntelliSense / Auto-Completion 機制
此外,以上述練習來說,因為已經定義了 msg 這個變數,此時 IntelliSense 還能幫助提供處理這個字串的方法。
圖、VS Code IntelliSense 機制
在 VS Code 工具中執行 Python
在 VS Code 工具中,我們練習 Python 語法後能否直接執行? 當然可以!! 事實上,在 VS Code 工具中可以有多種方式執行練習中的 Python 語法。首先,我們可以透過「Run Python File in Terminal」方式執行。只要在編輯的 .py 檔案中按下滑鼠右鍵選擇「Run Python File in Terminal」選項,那麼 VS Code 就會在下方的 Terminal中執行 Python 檔案。
圖、在 VS Code 工具中執行 Python
第 2 種方式,可以在撰寫好 Python 之後,直接在 VS Code 工具中 Terminal 視窗中,鍵入「python + .py 檔案名稱」即可,例如,本文操作環境便是鍵入「python test.py」即可。
圖、在 Terminal 視窗中執行 Python 檔案
第 3 種方式,請在 VS Code 工具中依序點選「Tasks > Configure Tasks」選項後,組態設定 tasks.json內容,詳細資訊請參考:
- Tasks in Visual Studio Code - Integrate with External Tools via Tasks
- Tasks (legacy version)
- Tasks Appendix - Schema for tasks.json
本文操作環境 tasks.json 內容如下:
{
// See https://go.microsoft.com/fwlink/?LinkId=733558
// for the documentation about the tasks.json format
"version": "2.0.0",
"tasks": [
{
"label": "Run Python Code",
"type": "process",
"command": "${config:python.pythonPath}",
"args": [
"${file}"
],
"group": {
"kind": "build",
"isDefault": true
}
}
]
}後續,即可透過「Ctrl + Shift + B」組合鍵執行 Python 檔案內容。
圖、透過 Run Build Task 方式執行 Python
第 4 種方式,可以透過 Debug 的方式,針對 Python 檔案進行「執行 / 除錯」的動作。請在 VS Code 工具中依序點選「Debug > Start Debugging」選項,或按下「F5 鍵」即可。
圖、針對 Python 檔案執行及除錯
倘若,VS Code 工具下方的 Terminal 視窗被關閉時,可以透過下列 3 種方式快速開啟:
- Ctrl + Shfit + P 組合鍵 > 鍵入 Python: Create Terminal
- 點選 View > Integrated Terminal
- Ctrl + ` 組合鍵
其它操作小技巧
在後續編寫 Python 時,有可能同時更改某個變數或字串之類的需求,傳統方式就一個一個去改但這樣容易漏掉。此時,可以透過同時修改的機制來處理,舉例來說,在本文操作環境中定義變數 msg 然後印出變數 msg 內容,我們可以先透過滑鼠點選其中一個 msg,這時 Python 檔案中 msg 都會亮起。圖、點選欲同時修改關鍵字 msg
此時,請按下「Ctrl + Shift + L」組合鍵便會選取所有的 msg,然後鍵入要更改的關鍵字,例如,更改為 message 便會發現 2 個 msg 一起變更。
圖、同時將關鍵字 msg 修改為 message
預設情況下,通常需要「手動」按下「Ctrl + S」組合鍵才會進行存檔的動作,我們可以透過「User Settings」,達到「自動定時存檔」的機制。請在 VS Code 工具中依序點選「File > Preferences > Settings」,然後透過關鍵字「autoSave」即可找到,在本文操作環境自訂每隔 60 秒便自動儲存。
圖、讓 VS Code 自動每 60 秒存檔
教學影片
可以參考 Visual Studio Code 相關教學影片。參考資源
- Documentation for Visual Studio Code - Getting Started
- Channel 9 - Eric ShangKuan - 活用 Visual Studio Code
- Visual Studio Code - Intro Videos Overview
- Shengyou Fan - Visual Studio Code 快速上手指南
- 你知道「编译」与「解释」的区别吗? | BlueSun
Python 系列文章
- Python 旅程
- Python Journey (1) - 在 Windows 10 中安裝 Python 3.6.5
- (本文) Python Journey (2) - VS Code 基本使用技巧