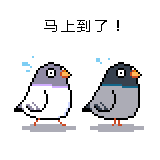前言
想玩 Python? 當然要先把可以運作 Python 的環境建起來。本文,將會說明在 Windows 10 環境中,如何安裝目前最新 Python 3 Release版本 (本文環境為 Python 3.6.5)。下載及安裝 Python for Windows
請至 Python 官網,下載最後的 Python 3 Release 版本,本文為下載 Python 3.6.5 (2018-03-28) - Windows x86-64 executable installer版本。圖、下載 Python 3.6.5 for Windows
使用系統管理者權限進行安裝,記得勾選「Add Python 3.6 to PATH」選項,如此一來便會在安裝程序中順便將 Python 環境寫入「環境變數」當中,稍後開啟命令提示字元便可以方便執行 python 相關指令。
圖、勾選 Add Python 3.6 to PATH
安裝完成後,預設會有無法執行超過 260 字元的限制,點選「Disable path length limit」項目後即可。
圖、解除 260 字元的限制
再次確認 Windows 環境變數,是否已經在 Python 安裝過程中加入安裝路徑。
圖、確認 Python 加入環境變數中
確認 Python 版本及進入互動模式
安裝完畢後,此時可以開啟命令提示字元鍵入「python --version」指令,此時便會顯示所安裝的 Python 版本,鍵入「python」指令便可以直接進入 Python 互動模式,例如,鍵入「print ("My Python Hello World!")」印出字串,欲離開 Python 互動模式只要鍵入「exit ()」或按下「Ctrl + Z」組合鍵即可。圖、確認 Python 版本及進入 Python 互動模式
也可以透過開啟「IDLE (Python 3.6 64-bit」進入 Python 互動模式。
圖、透過 IDLE 進入 Python 互動模式
安裝 Jupyter Notebook 環境
簡單來說,透過 Jupyter可以在瀏覽器環境中直接編寫及執行 Python。請在命令提示字元視窗中,鍵入「python -m pip install --upgrade pip」及「python -m pip install jupyter」指令即可安裝 Jupyter (詳細資訊請參考 Project Jupyter | Install官方文件說明)。圖、安裝 Jupyter
安裝完畢後,鍵入「jupyter notebook」指令,系統便會自動開啟瀏覽器至 Jupyter Notebook 頁面。
圖、開啟 Jupyter Notebook
開啟的 Jupyter Notebook 頁面,只要依序點選「New > Python 3」便可開啟新頁面至 Python 互動模式。
圖、開啟新頁面至 Python 互動模式
此時,便進入 Python 互動模式,例如,使用簡單的數字計算功能。
圖、使用簡單的數字計算功能














![[LoliHouse] Princess-Session Orchestra - 15 [WebRip 1080p HEVC-10bit...](http://s2.loli.net/2025/04/09/QO618K72ytGZmDJ.webp)