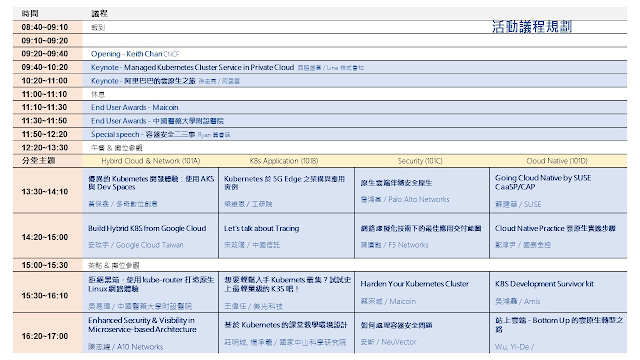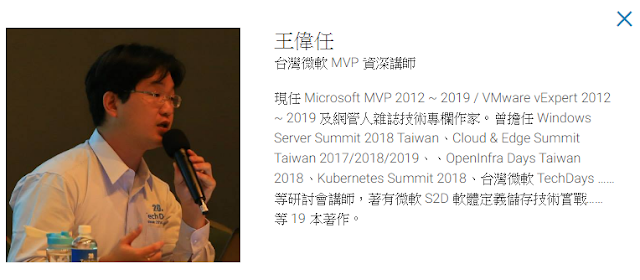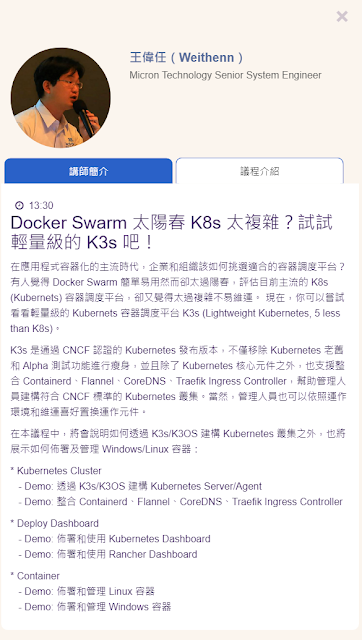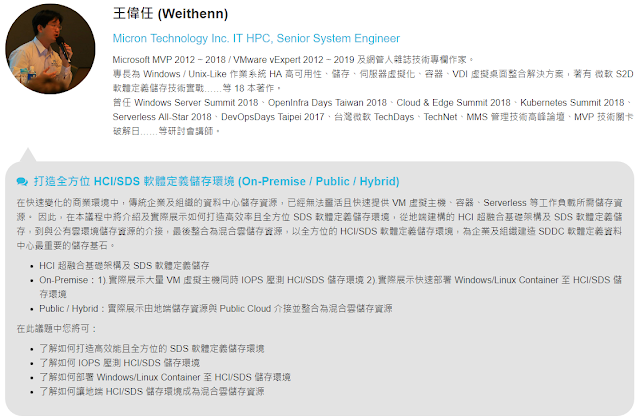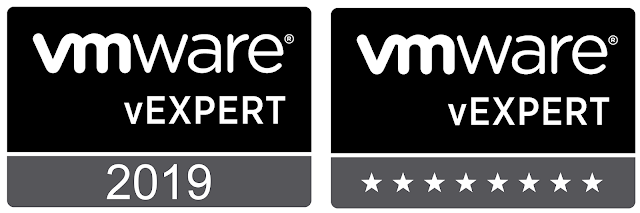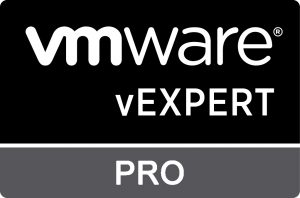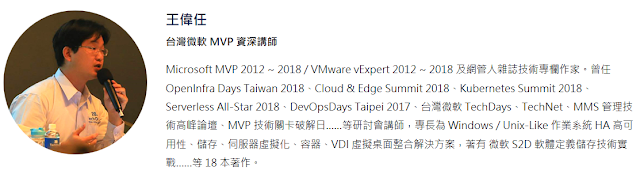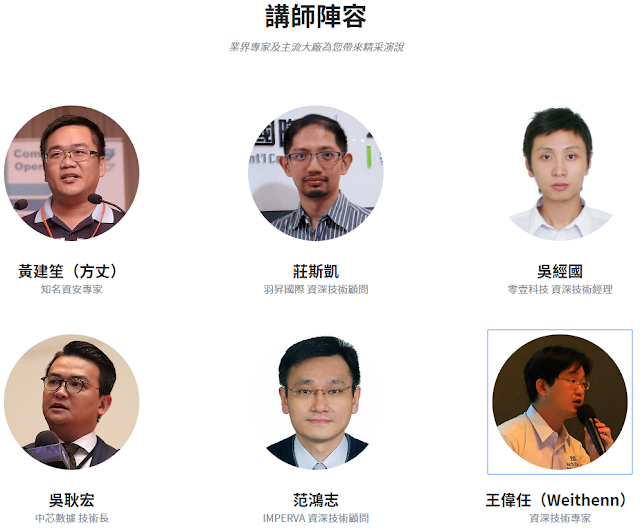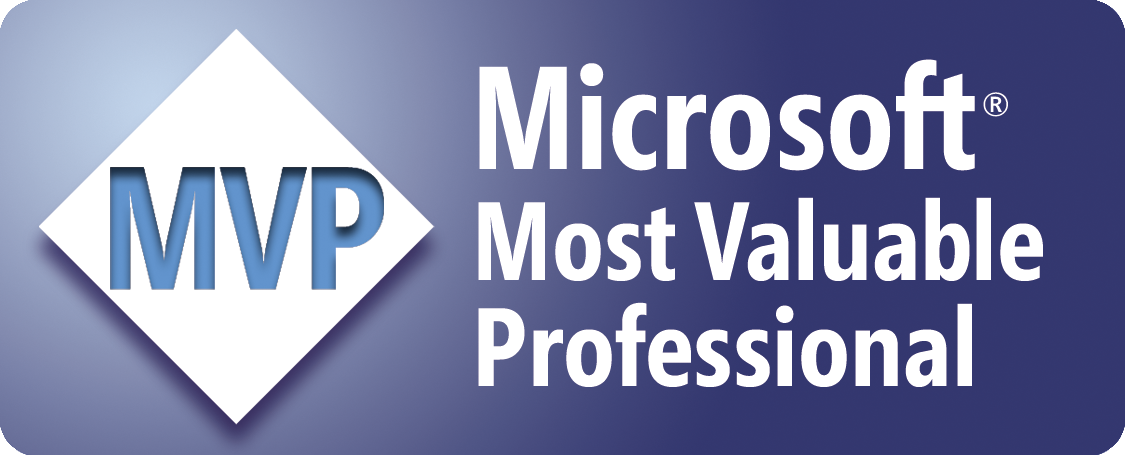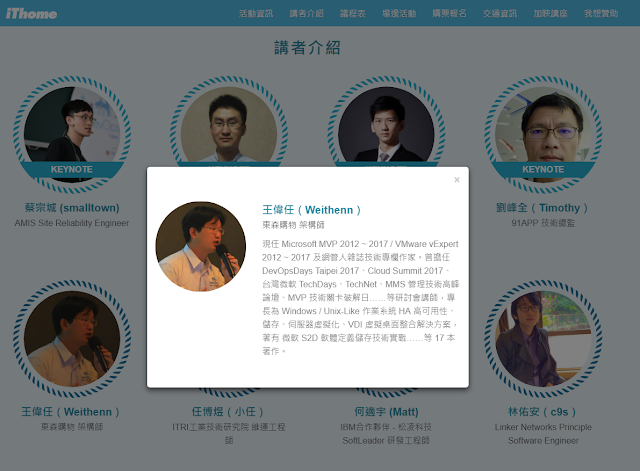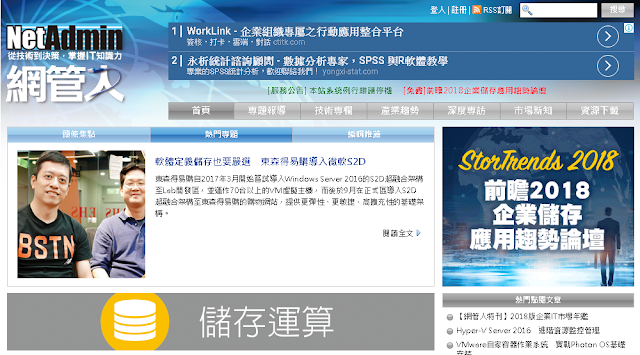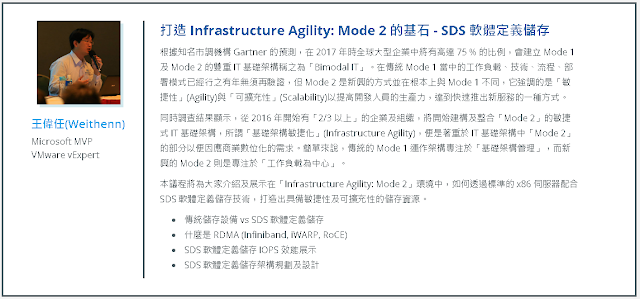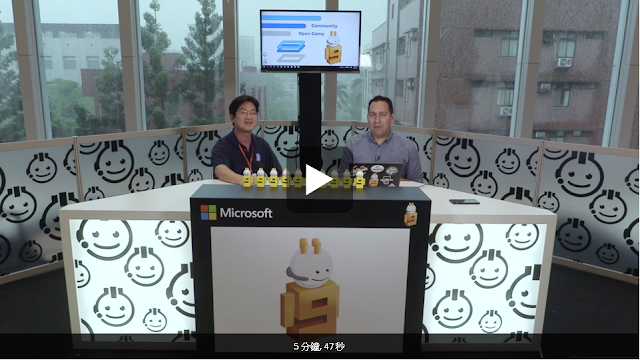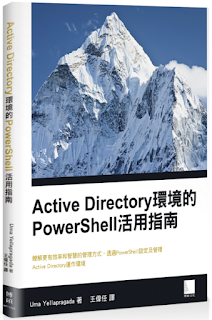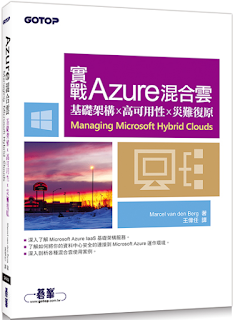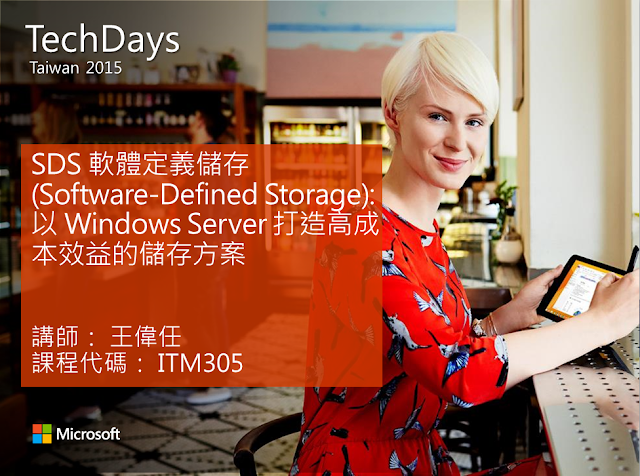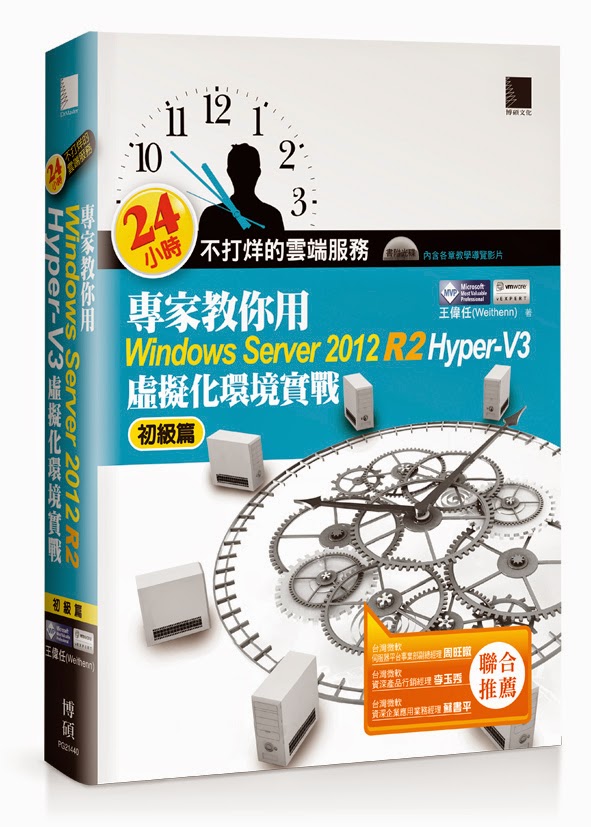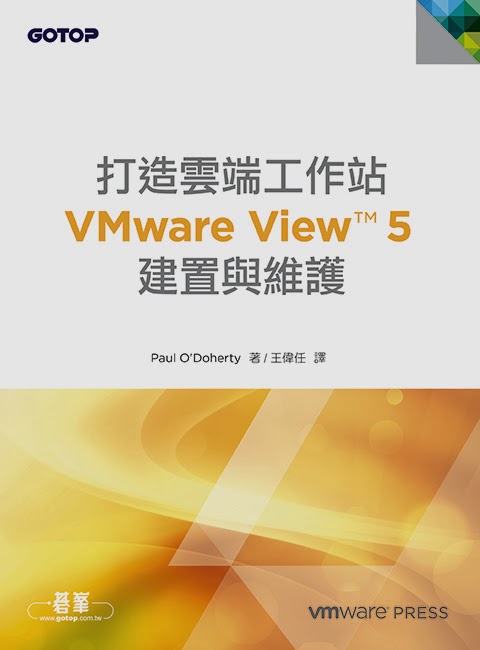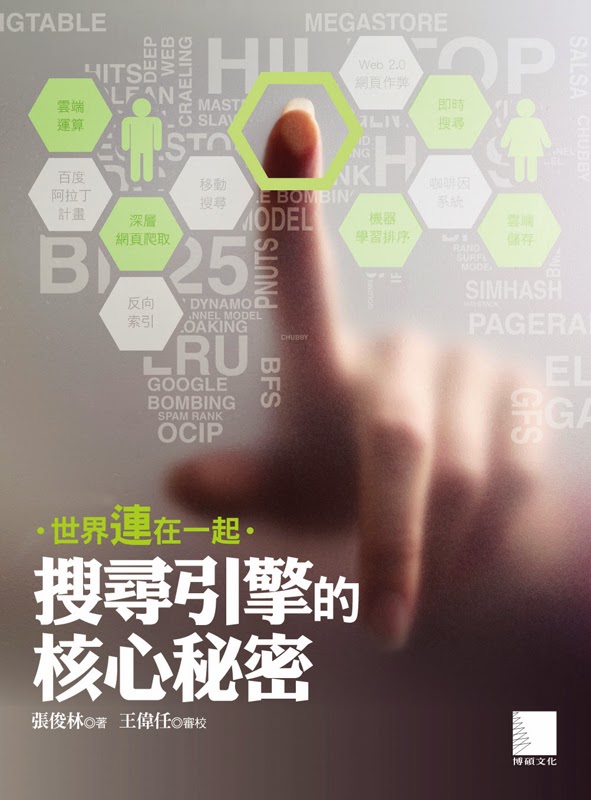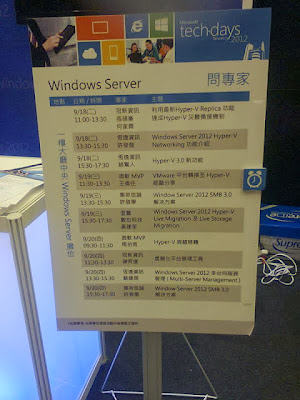網管人雜誌
本文刊載於 網管人雜誌第 205 期 - 2023 年 2 月 1 日出刊,NetAdmin 網管人雜誌為一本介紹 Trend Learning 趨勢觀念、Solution Learning 解決方案、Technology Learning 技術應用的雜誌,下列筆記為本站投稿網管人雜誌獲得刊登的文章,網管人雜誌於每月份 1 日出刊您可於各大書店中看到它,或透過城邦出版人讀者服務網進行訂閱。
本文目錄
前言Azure Stack HCI 22H2 特色功能 Hyper-V 即時移轉增強無交換器架構 儲存體複本壓縮 磁碟區格式轉換 Network ATC v2實戰 – Single-Node Azure Stack HCI Cluster 基礎設定 建立容錯移轉叢集並啟用 S2D 技術 註冊單台 AzSHCI 叢集 將固定磁碟區轉換為精簡佈建磁碟區結語
前言
在過去的 Azure Stack HCI 超融合基礎架構版本中,叢集節點的主機數量最少必須要「2 台」才行。然而,在 微軟 Build 2022 大會上,正式發佈「Azure Stack HCI Single-Node」解決方案,打破過去版本最少 2 台叢集節點主機的限制,現在企業和組織只要花費「1 台」節點主機的預算,便能在小型零售店或分公司,運作靈活性和高彈性高效能的 Azure Stack HCI 超融合架構,並且依照專案成長和商務需求,也能逐步將 Azure Stack HCI 超融合叢集擴充至最多「16 台」節點主機的運作架構。
後續將 Azure Stack HCI 超融合基礎架構,簡稱為 AzSHCI 。
為何微軟會推出 AzSHCI 單台版本,主要在於聽取各方使用者的意見,希望能夠以更少的硬體設備,更低的 IT 預算,具備同樣高彈性擴充的目的,並且單台和多台超融合版本具備同樣的特色功能,例如,Azure Benefits、AVD 虛擬桌面、AKS 容器服務……等。
目前,主流的 x86 伺服器硬體供應商,皆有提供支援單台 AzSHCI 版本的伺服器,管理人員在導入之前可以至 Azure Stack HCI Catalog 網站,查詢企業和組織慣用的 x86 伺服器中,哪些型號支援單台 AzSHCI 版本(如圖 1 所示),在本文撰寫期間共有 224 台 x86 伺服器,支援建構單台 AzSHCI 環境。
圖 1、透過 AzSHCI Catalog 網站,查詢支援單台超融合的 x86 伺服器
值得注意的是,單台 AzSHCI 版本僅支援採用單一儲存裝置,例如,NVMe 或 SSD 的 All-Flash 運作架構,不支援採用混合式儲存裝置,例如,NVMe+SSD、NVMe+HDD、SSD+HDD……等。此外,僅支援採用 Azure Stack HCI 作業系統建置單台 AzSHCI 環境,不支援使用 Windows Server 上的 Storage Spaces Direct 技術建構單台超融合環境。
在 微軟 Ignite 2022 大會中,正式發佈將於 2023 年開始,提供由微軟設計和支援,專為 Azure Stack HCI 環境打造的「Azure Stack HCI Pro 2」硬體伺服器(如圖 2 所示),僅具備 2U 高度半深的外型尺寸,且產生的噪音低於 60 dBA,因此非常適合部署在零售、製告、醫療保健……等邊緣運作場所。
圖 2、專為 Azure Stack HCI 超融合環境打造的 Pro 2 硬體伺服器
Azure Stack HCI 22H2 特色功能
在 Azure Stack HCI 22H2 版本中,除了將原有特色功能增強之外,也新增不少亮眼特色功能,例如,儲存體複寫壓縮、Network ATC v2、Hyper-V 即時移轉……等。
Hyper-V 即時移轉增強無交換器架構
在過去的 AzSHCI 版本中,在小型規模「2 – 3 台」叢集節點主機運作架構時,企業和組織為了節省 IT 預算,經常會採用「無交換器」運作架構,也就是僅「南 - 北」(South-North)向網路流量需要網路交換器,而「東 - 西」(East-West)向網路流量則無須配置網路交換器(如圖 3 所示)。
圖 3、Azure Stack HCI 無交換器運作架構示意圖
雖然,能夠有效節省整體建置預算,並且降低初始網路組態的設定複雜度。但是,管理人員應該會發現,屆時嘗試透過 Hyper-V 即時遷移,線上移轉運作中的 VM 虛擬主機時,相較於使用網路交換器的運作架構來說,無交換器的 Hyper-V 即時遷移「網路延遲」(Network Latency)時間較高。
新版 AzSHCI 22H2 版本中,已經完全解決採用無交換器運作架構時,Hyper-V 即時遷移網路延遲的問題,讓小型規模的 AzSHCI 環境,擁有更快速更穩定的 Hyper-V 即時遷移效能。
儲存體複本壓縮
在最新的 AzSHCI 22H2 版本中,針對儲存體複本技術開始支援壓縮功能,達成 「儲存體複本壓縮」(Storage Replica Compression)機制。簡單來說,建立儲存體複本群組的方式無須任何變更,只要建立時加上「-EnableCompression」參數即可,例如,「New-SRGroup -EnableCompression」。
一旦啟用壓縮機制之後,系統將會在儲存體複本壓縮來源端將需要複寫傳送的資料,進行壓縮、網路傳輸至目的端、目的端解壓縮……等(如圖 4 所示)。由於,複寫資料壓縮後,將會產生較少的網路封包但傳輸相同的複寫資料量,所以能提供較高的資料傳送量和較低的網路頻寬使用率,進而降低企業和組織在網路頻寬上成本。
值得注意的是,倘若管理人員在建立儲存體複本群組時,未指定啟用壓縮技術的話,那麼系統預設便不會啟用壓縮技術並自動設定為「停用」(Disabled)狀態,後續必須額外組態設定啟用壓縮技術才行,例如,額外執行 Set-SRGroup -Compression $true指令。
磁碟區格式轉換
在過去的 AzSHCI 版本中,建立的磁碟區格式都為「固定」(Fixed)格式,雖然可以得到最佳化儲存效能,但是在整體儲存資源空間的使用率上則缺乏彈性,舉例來說,管理人員建立 1TB 儲存空間的超融合磁碟區,然後在這個 1TB 儲存空間中,即便 VM 虛擬主機工作負載僅使用掉 100GB 的儲存空間,對於整體儲存資源空間的使用率來說,還是佔用 1TB 的儲存空間。
現在,最新的 AzSHCI 22H2 版本中,除了支援建立「精簡佈建」(Thin Provision)磁碟區之外,也支援將現有的固定格式磁碟區,轉換為新式的精簡佈建磁碟區。簡單來說,採用精簡佈建磁碟區之後,系統將會轉換並傳回在磁碟區中未使用的儲存空間回到儲存集區,以便系統提供給其它磁碟區使用,並且在磁碟區新增或移除資料時,磁碟區的儲存空間也將動態隨之增加和減少,確保儲存集區空間的使用彈性(如圖 5 所示)。
圖 5、固定和精簡佈建格式磁碟區儲存空間使用率示意圖
Network ATC v2
在最新 AzSHCI 22H2 版本中,針對 Network ATC 有多項功能增強和新特色功能,協助管理人員無論是在初期部署 AzSHCI 環境,或是後續的持續管理和叢集擴充,有助於簡化管理成本並得到更高的可靠性。
過去,在建構 AzSHCI 環境之前,必須先組態設定並配置適合的網路卡,加入至 SET(Switch-Embedded Teaming)當中擔任成員網路卡,然而舊版本中必須依賴管理人員手動檢查和驗證,確保採用相同網路卡製造商、型號、傳輸速度的網路卡進行綁定作業,倘若管理人員不小心疏忽仍能進行綁定作業,但有可能造成屆時 AzSHCI 環境不穩定,舉例來說,管理人員將 10Gb 和 40Gb 網路混用,這將造成 AzSHCI 環境網路傳輸不穩定(如圖 6 所示)。
圖 6、系統檢查出欲加入綁定的成員網路卡傳輸速度不一致,所以中斷 SET 綁定作業
現在,透過
「網路對稱」(Network Symmetry)特色功能,當管理人員準備將網路卡加入 SET 進行綁定作業時,系統將會針對網路卡製造商、硬體型號、傳輸速度等三項進行檢查,確保一致後才能將指定的網路卡加入至 SET 當中擔任成員網卡,並自動完成綁定作業(如圖 7 所示)。
圖 7、系統檢查網路卡製造商、硬體型號、傳輸速度是否一致後,才建立 SET 並進行綁定
在過去舊版中,系統預設會配置給 AzSHCI 環境中,擔任儲存資源網路卡 APIPA 位址,也就是 169.254.x.x 的 IP 位址,但這種自動配置方式並不理想。因此,在最新 AzSHCI 22H2 版本中,提供「IP 位址自動指派」(Automatic IP Assignment),除了自動指派 IP 位址之外,還會自動處理網路卡屬性配置、組態設定「資料中心橋接」(Data Center Bridging,DCB)、檢查是否需要建立 vSwitch 虛擬網路交換、倘若檢查後需要便自動建立 vSwitch 虛擬網路交換、將實體網路卡和建立的 vSwitch 虛擬網路交換綁定、分配 VLAN……等動作(如圖 8 所示)。
圖 8、Network ATC 部署主機網路功能示意圖
在過去舊版中,建立 AzSHCI 環境時,系統預設指派給容錯移轉叢集的網路,都是「Cluster Network <數字>」的命名規則,然而這樣的命名規則並沒有意義,通常需要管理人員手動重新命名。現在,透過 Network ATC 部署和定義網路組態設定時,系統得知如何使用網路卡和網路環境,並透過新式的「叢集網路命名」(Cluster Network Naming)機制處理,所以能更恰當的為叢集網路進行命名,讓管理人員容易得知哪些網路用於運算資源,哪些網路用於儲存資源。
實戰 – Single-Node Azure Stack HCI Cluster
首先,請下載最新 Azure Stack HCI 22H2 印象檔版本,在本文實作環境中,準備一台 DC 網域控制站,網域名稱為「lab.weithenn.org」,而 AzSHCI 主機除了作業系統硬碟之外,額外配置四個 1TB SSD 固態硬碟,屆時為超融合儲存集區的儲存空間,AzSHCI 安裝程序和傳統 Windows Server 安裝程序非常類似(如圖 9 所示),安裝作業完成後系統將自動彈出命令提示字元視窗,並提醒管理人員設定 Administrator 管理者密碼,完成管理者密碼設定之後,便自動進入「伺服器組態設定工具」(Server Configuration Tools,SConfig)互動設定視窗。
圖 9、安裝最新 Azure Stack HCI 22H2 版本作業系統
基礎設定
透過 SConfig 伺服器組態設定工具,管理人員可以輕鬆為 AzSHCI 主機進行組態設定,包含,電腦名稱、網路組態設定、加入網域環境、安裝最新安全性更新、變更系統時區和時間……等。
在本文實作環境中,將 AzSHCI 主機的電腦名稱變更為「AzSHCI」、網路組態設定固定 IP 位址為「10.10.75.31」、系統時區變更為「(UTC + 8)Taipei」、加入「lab.weithenn.org」網域環境,並安裝最新安全性更新(如圖 10 所示)。
圖 10、為 AzSHCI 主機進行基礎設定並加入 lab.weithenn.org 網域
基礎設定完成後,首先確認額外配置的四個 1TB SSD 固態硬碟,AzSHCI 主機是否能夠順利識別,確保稍後建立超融合儲存集區時,能夠順利將 SSD 固態硬碟加入至儲存集區內。請使用「Get-PhysicalDisk | Sort-Object -Property Size」PowerShell 指令,檢查 AzSHCI 主機儲存裝置,並確保四個 1TB SSD 固態硬碟的 CanPool 欄位值為「True」,表示儲存裝置能夠加入超融合儲存集區中(如圖 11 所示)。
圖 11、確保 AzSHCI 主機能夠順利識別四個 1TB SSD 固態硬碟
執行「Install-WindowsFeature」PowerShell 指令,安裝建構 AzSHCI 環境時,必要的伺服器角色和功能,例如,DCB 資料中心橋接(Data-Center-Bridging)、容錯移轉叢集(Failover-Clustering)、Hyper-V 虛擬化、檔案伺服器(FS-FileServer)……等(如圖 12 所示),待安裝程序完成後系統提醒必須重新啟動主機才能套用生效,請鍵入「Restart-Computer」指令即可重新啟動主機。
圖 12、為 AzSHCI 主機安裝必要的伺服器角色和功能
建立容錯移轉叢集並啟用 S2D 技術
在本文撰寫期間,最新的 WAC(Windows Admin Center)2110.2版本,仍尚未支援部署和組態設定「單台」AzSHCI 環境,因此在部署 AzSHCI 的 1.2 Add servers 階段時,系統便會顯示警告,必須要「2 - 16」台節點主機才支援部署作業(如圖 13 所示)。
圖 13、最新的 WAC 2110.2 版本,仍尚未支援部署單台 AzSHCI 環境
因此,管理人員在現階段,必須使用 PowerShell 指令執行部署單台 AzSHCI 的動作,微軟官方也已經說明,後續 WAC 的版本將會盡快支援部署單台 AzSHCI 環境。請執行 PowerShell 指令「New-Cluster -Name <Cluster_Name> -Node <Node_Name> -NoStorage -StaticAddress <Cluster_IP_Address>」,在本文環境中容錯移轉叢集名稱為「HCI-Cluster」,節點主機名稱為「AzSHCI」,而容錯移轉叢集 IP 位址則是「10.10.75.30」,值得注意的是必須加上「-NoStorage」參數。
順利建立容錯移轉叢集後,接著執行 PowerShell 指令「Enable-ClusterStorageSpacesDirect -CacheState Disabled」,啟用 Storage Spaces Direct 技術並停用儲存體快取機制,啟用完成後將會產生 EnableClusterS2D 報表檔案,後續可以透過 WAC 管理平台查看報表內容,最後執行「Get-StoragePool」指令,可以看到系統已經透過 S2D 技術,將四個 1TB SSD 固態硬碟整合為 4TB 的儲存集區(如圖 14 所示)。
圖 14、建立容錯移轉叢集,啟用 S2D 技術並停用儲存體快取機制
註冊單台 AzSHCI 叢集
雖然,目前最新版本的 WAC 管理平台尚未支援部署單台 AzSHCI 叢集,然而一旦建立完成後,管理人員同樣能透過 WAC 管理平台,輕鬆管理和組態設定 AzSHCI 叢集以及後續工作負載,例如,建立磁碟區、VM 虛擬主機、AKS 容器平台……等。
登入 WAC 管理平台後,請依序點選「Add > Add or create resources > Server Clusters > Add」,在 Add Cluster 欄位中鍵入「HCI-Cluster」叢集名稱,系統便會自動掃描和探索到此超融合叢集(如圖 15 所示)。
圖 15、新增叢集名稱為 HCI-Cluster 的超融合叢集
順利登入後,同樣可以透過 WAC 管理平台,看到 AzSHCI 超融合叢集的各種使用率和工作負載資訊,包括,超融合叢集節點主機數量和資訊、儲存裝置數量和資訊、管理 VM 虛擬主機、超融合叢集 CPU/Memory/Storage 資源使用資訊、IOPS 儲存效能、Latency 延遲時間、Throughput 傳輸速率……等(如圖 16 所示)。
圖 16、透過 WAC 輕鬆管理 AzSHCI 環境
請為建立的 AzSHCI 叢集進行註冊的動作,後續便能導入 Azure Monitor 監控機制、享有 Azure Benefits 權益、建置 AKS 容器平台……等並達成混合雲運作架構。
在註冊 AzSHCI 叢集之前,必須先將此台 WAC 管理平台註冊至 Azure 公有雲環境中,請點選 WAC 管理平台右上角齒輪圖示,依序點選「Settings > Register > Register with Azure > Register」,在彈出的對話視窗中,請於 Select an Azure cloud 下拉選單中選擇「Azure Global」項目,然後在 Copy this code 欄位中按下 Copy 鈕,並按下 Enter the code 連結,此時瀏覽器將另開新頁後,請貼上剛才複製的 Code 內容,通過使用者身份驗證程序後,系統會提示關閉該新開視窗,回到原有對話視窗中,可以發現多了 Connect to Azure AD 的訊息,並顯示 Azure AD Tenant ID,在Azure AD Application 中,可以選擇 Create New 或 Use Existing 選項後按下 Connect 鈕,順利連接至 Azure AD 環境中,最後按下 Sign in to Azure 選項中的 Sign in 鈕(如圖 17 所示),即可將此台 WAC 註冊至指定的 Azure 訂閱帳戶和 Azure AD 環境中。
圖 17、將此台 WAC 註冊至指定的 Azure 訂閱帳戶和 Azure AD 環境中
回到 AzSHCI 叢集的 Dashboard 頁面中,點選 Azure connection 中的 Register this cluster 連結,在彈出的 Register Azure Stack HCI 對話框中,首先於 Azure subscription ID 下拉選單中,選擇要使用的 Azure 訂閱帳戶,並在 Azure Resource Group 欄位中選擇 Create new 項目,然後鍵入資源群組名稱,本文實作環境為「RG-SoutheastAsia-AzSHCI」,在 Azure Region 選擇此資源群組所要使用的 Azure 資料中心,本文實作環境選擇 Azure 東南亞機房的「Southeast Asia」,然後展示方式 Advanced 勾選「Enable Azure Arc」項目,連同 Azure Arc 管理機制一同安裝並註冊使用,確認無誤後按下 Register 鈕,便立即進行向 Azure 公有雲註冊 AzSHCI 叢集和 Azure Arc 管理機制(如圖 18 所示)。
圖 18、準備註冊 AzSHCI 叢集和 Azure Arc 管理機制
開始註冊流程後,系統會彈出 CredSSP 視窗,請管理人員鍵入連結至 AzSHCI 叢集時,使用的 CredSSP connection 的使用者帳號和密碼,通過使用者身份驗證程序後,管理人員可以手動開啟另一個視窗,登入 Azure Portal 中的 Resource Group,可以看到會自動建立剛才指定的「RG-SoutheastAsia-AzSHCI」資源群組,進入後在 Resources 區塊中,可以看到註冊了名稱為「HCI-Cluster」的超融合叢集,進入後可以看到 AzSHCI 主機,並啟用 Azure Arc 管理機制(如圖 19 所示)。
圖 19、註冊 AzSHCI 叢集和 Azure Arc 管理機制成功
順利透過 Azure Portal,確認 AzSHCI 叢集和 Azure Arc 管理機制註冊完成後,切換回 WAC 管理平台視窗,可以發現顯示成功註冊資訊,而 Azure Connection 區塊中的 Status 狀態資訊,也從原先的紅色錯誤的 Not yet registered,變更為綠色打勾的 Connected狀態(如圖 20 所示)。
圖 20、成功透過 WAC 管理平台註冊 AzSHCI 叢集
將固定磁碟區轉換為精簡佈建磁碟區
現在,管理人員可以直接透過 WAC 管理平台,為單台 AzSHCI 叢集建立新式的精簡佈建磁碟區,以供後續 VM 虛擬主機或檔案伺服器……等工作負載使用。
值得注意的是,雖然 AzSHCI 叢集已全面支援精簡佈建磁碟區,但預設情況下系統仍會採用並部署「固定」( Fixed )磁碟區,管理人員可以在 WAC 管理介面中,依序點選「Settings > Settings > Storage > Storage Spaces and pools > Storage Pool > Default Provisioning Type」,由原本的 Fixed 選擇至「Thin」選項後,按下 Save 鈕即可將預設值修改為採用精簡佈建磁碟區(如圖 21 所示)。
![]()
圖 21、調整 AzSHCI 叢集預設部署精簡佈建磁碟區
倘若,管理人員忘記調整預設值,並且在建立磁碟區時忘記選擇採用精簡佈建磁碟區時,該如何將固定磁碟區轉換為精簡佈建磁碟區,讓我們快速進行磁碟區轉換作業。首先,請在 WAC 管理介面中,依序點選「Storage Volumes > Inventory > Create」,在 Create Volume 視窗中,請於 Name 欄位鍵入磁碟區名稱,本文實作為「VMs-ThinVolume」,在 Resiliency 下拉式選單中,選擇資料容錯等級「Two-way mirror」,或管理人員依據需求選擇更高的資料容錯等級,在 Size on SSD 中鍵入要建立的磁碟區大小和 GB 或 TB,確認無誤後按下 Create 鈕即可,可以看到採用固定磁碟區加上 Two-way Mirror,所以佔用 2TB 的儲存空間(如圖 22 所示)。
部署磁碟區時,管理人員可以在對話視窗中將 More Options 展開,在 Provisioning Type 中選擇「Thin」選項,即可指定使用精簡佈建磁碟區。
圖 22、建立固定大小磁碟區
由於 WAC 管理平台尚未支援轉換磁碟區作業,請切換至 PowerShell 視窗,首先執行「Get-StorageTier」指令,確認 VMs-ThinVolume 磁碟區使用固定大小類型,然後執行「Set-StorageTier -ProvisioningType Thin」將磁碟區類型由原本的固定大小變更為「精簡佈建」磁碟區。
雖然已經成功改變磁碟區類型,然而 ReFS 檔案系統,只會在掛載時辨識磁碟區類型。因此,在多叢集節點的 AzSHCI 環境中,只要將磁碟區的擁有節點轉移由別台叢集節點接手即可,而單台 AzSHCI 環境因為沒有其它節點,所以必須透過「Stop-ClusterReousrce 和 Start-ClusterReousrce」指令,手動停止再啟動叢集資源,所以運作其中的工作負載將會遭遇存取中斷的情況,建議管理人員應該在維護期間執行此轉換作業(如圖 23 所示)。
圖 23、將固定大小磁碟區轉換為精簡佈建磁碟區
此時,再次查看磁碟區資訊,可以看到 Used 欄位由先前的 2.04TB 降低為「114GB」,而 Available 欄位由先前的 1.96TB 提升為「3.89TB」(如圖 24 所示)。
圖 24、精簡佈建磁碟區大幅提升儲存空間可用資源
結語
透過本文的深入剖析和實作演練後,相信管理人員除了理解最新 Azure Stack HCI 22H2版本特色功能之外,也了解如何建構和部署單台 Azure Stack HCI 超融合叢集,並將固定大小磁碟區轉換為精簡佈建磁碟區。