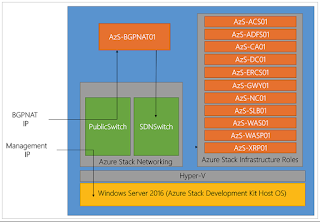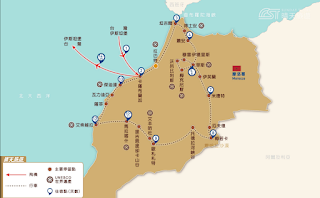網管人雜誌
本文刊載於
網管人雜誌第 145 期 - 2018 年 2 月 1 日出刊,
NetAdmin 網管人雜誌為一本介紹 Trend Learning 趨勢觀念、Solution Learning 解決方案、Technology Learning 技術應用的雜誌,下列筆記為本站投稿網管人雜誌獲得刊登的文章,網管人雜誌於每月份 1 日出刊您可於各大書店中看到它或透過下列圖示連結至博客來網路書店訂閱它。
文章目錄
前言管理工具新體驗 - Project Honolulu Honolulu 運作架構 Honolulu 管理主機支援的作業系統實戰演練 – 建構 Honolulu 管理主機 安裝全新 Windows Server 2016 Server Core 主機 安裝 Project Honolulu 管理工具 管理單台 Windows Server 主機 管理容錯移轉叢集 管理 HCI 超融合基礎架構結語前言
在商業數位化的浪潮下,企業及組織為持續擴大服務範圍的廣度及深度,不斷在資料中心內新增伺服器數量,以便提供各式各樣的應用程式或服務給使用者。雖然,管理 Windows Server 在一般使用者眼中,不過就是透過 GUI 圖形化介面搭配滑鼠進行管理而已,然而熟知 Windows Server 管理程序的 IT 人員知道事實並非如此。
舉例來說,為了管理 Windows Server 的各項裝置所以需要開啟裝置管理員、希望查看系統工作負載需要
開啟工作管理員 / 資源監視器 / 效能監視器、處理資料夾及檔案的搬移或複製作業需要開啟檔案總管……等。
此外,除了這些 Windows Server 本機端的管理工具之外,管理人員也可以透過多項遠端管理工具,例如,
伺服器管理員(Server Manager)、Windows PowerShell CIM、WMI(Windows Management Instrumentation)、WinRM(Windows Remote Management)、RSAT(Remote Server Administration Tools)……等達成遠端管理的目的。
儘管,管理人員可以在內部資料中心內建立
System Center運作架構,或是在 Microsoft Azure 公有雲環境中建立
OMS(Operations Management Suite)監控解決方案,達成遠端管理及監控 Windows Server 主機的目的。但是,對於中小型的運作規模來說,建立 System Center 或 OMS 管理及監控解決方案來說,不管是在 IT 預算方面或硬體資源的準備方面來說都太過龐大。
因此,在幾年前的
Ignite 2015年度技術大會上,Powershell 指令工具的發明人 Jeffrey Snover,便在 Ignite 2015 大會上正式宣佈推出,採用
HTML 5 Web-Based的 GUI 圖形化管理工具稱為
SMT(Server Management Tools)。
管理人員可以透過 SMT 管理工具輕鬆管理
「無周邊伺服器」(Headless Server),例如,Windows Server 2016 Server Core 以及 Nano Server,並提供檢視運作效能、執行程序、系統服務、事件檢視器、伺服器角色及功能……等管理事務。
有關 SMT 管理工具的詳細資訊,請參考本刊第 127 期 - 用圖形化 RSMT 遠端工具極精簡伺服器維運超順手。
圖 1、透過 SMT 管理工具遠端管理 Nano Server
管理工具新體驗 - Project Honolulu
雖然,SMT 管理工具有著方便易用,並且能夠輕鬆管理 Windows Server Core 及 Nano Server 主機的優點,同時還能夠管理 Microsoft Azure 公有雲環境的 Windows Server 主機,以及透過企業及組織地端的 SMT Gateway 主機進行介接,進而管理地端資料中心內 Windows Server 主機,達到混合雲環境管理的目的。
但是,多數管理人員對於 SMT 管理工具的主要抱怨是,SMT 管理工具
「只能」佈署在
「Microsoft Azure 公有雲環境」當中,也就是說 SMT 管理工具並無法在完全「無網際網路」的環境當中,達到管理 Windows Server 的目的。
因此,在收集眾多 Windows Server 管理人員的操作體驗意見反應後,微軟在
Ignite 2017大會上正式宣佈推出,新的管理工具操作體驗計劃稱為「
Project Honolulu」。簡單來說,其實 Project Honolulu 管理工具是由 SMT 管理工具演化而來,但是已經能夠在完全無網際網路的運作環境當中,達到管理 Windows Server 主機的目的。當然,倘若能夠接觸網際網路的話也能夠與 Microsoft Azure 公有雲環境協同運作。
微軟官方也在部落格中正式發佈,只能在 Microsoft Azure 公有雲環境運作的 SMT 管理工具,將會在 2017 年 6 月 30 日正式除役。
圖 2、In-Box 管理工具新體驗- Project Honolulu
Honolulu 運作架構
由於先前 SMT 管理工具必須運作在 Microsoft Azure 公有雲環境中,同時現代化管理工具都採用
HTML 5設計架構,所以微軟在收集眾多管理人員的意見反應後,推出能夠在企業及組織內部資料中心內運作無須連接至網際網路,並且只要採用支援 HTML 5 的瀏覽器便能連接至 Project Honolulu 管理介面。
Project Honolulu 管理工具承接 SMT 管理工具的易用性,只要至
微軟評估中心,下載 Project Honolulu 管理工具 MSI 安裝執行檔後,只要執行 MSI 安裝執行檔並組態設定 Listen Port 即可。簡單來說,Project Honolulu 管理工具擁有下列容易建構及使用的功能特色:
- 透過 Remote PowerShell及 WMIover WinRM(Port 5985)運作機制,即可快速納管 Windows Server 主機,被管理的 Windows Server「無須」安裝任何代理程式即可管控,達到「無代理程式」(Agentless)的運作架構。
- 管理介面採用「HTML 5」架構,所以現代化瀏覽器即可輕鬆使用 Project Honolulu 管理工具。
- 安裝 Project Honolulu 管理工具的管理主機,「無須」組態設定 IIS 網頁伺服器只要安裝 MSI 執行檔即可提供 Web Server 服務。
圖 3、Project Honolulu 管理工具運作架構示意圖
Honolulu 管理主機支援的作業系統
管理人員可以將 Project Honolulu 管理工具,安裝在 Windows 10、Windows Server 2012 / 2012 R2、Windows Server 2016、Windows Server version 1709 等作業系統版本。值得注意的是,倘若希望 Honolulu 管理主機擔任
「Honolulu Gateway」的角色時,只能將 Project Honolulu 管理工具安裝在
Windows Server 2016,以及
Windows Server version 1709作業系統版本才能支援。
此外,雖然 Project Honolulu 管理工具支援安裝在 Windows Server 2012 / 2012 R2 作業系統。但是,Windows Server 2012 / 2012 R2 主機,必須要先額外安裝
WMF(Windows Management Framework)運作元件(最新版本為
WMF 5.1),屆時才能順利採用 PowerShell 遠端管理機制,納管 Windows Server 2016 及 Nano Server 主機。下列為 WMF 5.1 所包含的更新功能項目:
- 包含 Windows Server 2016 所發佈的 PowerShell、WMI(Windowsd Management Instrumentation)、WinRM(Windows Remote Management)、SIL(Software Inventory Logging)。
- 新增 PowerShell Cmdlet,例如,本機使用者、本機群組、Get-ComputerInfo、安裝 JEA(Just Enough Administration)模組、增強 Pull Server 安全性機制……等。
- 軟體套件管理機制,新增支援容器、CBS 安裝程序、EXE-Based 安裝程序、CAB 軟體套件……等。
- 增強 Windows PowerShell DSC(Desired State Configuration)除錯機制。
安裝 WMF 5.1 運作元件之前,請先確保 Windows Server 2012 / 2012 R2主機,已經安裝 .NET Framework 4.5.2或更高版本,否則安裝後將會發生關鍵功能運作失敗的情況。
原則上,建議採用 1 台全新安裝的 Windows Server 來擔任 Project Honolulu 管理主機,倘若現有運作環境無法新增 1 台全新主機擔任 Honolulu 管理主機的話,則應避免採用 Exchange Server、Skype Server、Lync Server、System Center 2012 R2 Service Management Automation 伺服器擔任 Honolulu 管理主機,因為 WMF 5.1 運作元件安裝在這些伺服器應用程式主機時將會發生衝突的意外情況。
圖 4、Project Honolulu 管理主機佈署模式示意圖
實戰演練 – 建構 Honolulu 管理主機
目前,Honolulu 管理工具仍在
「技術預覽」(Technical Preview)階段,所以還無法完全取代傳統的 MMC(Microsoft Management Console)管理工具,但是已經能夠支援絕大部分的 Windows Server 管理事務。下列為目前 Honolulu 管理工具支援管理 Windows Server 的各項功能:
- 顯示硬體資源使用率。
- 憑證管理。
- 事件檢視器。
- 檔案總管。
- Windows 本機防火牆。
- 本機使用者帳號及群組。
- 網路功能組態設定。
- 查看及終止執行程序,以及建立執行程序傾印(Dump)。
- 登錄(Registry)編輯工具。
- 管理 Windows 系統服務。
- 啟用及停止伺服器角色或伺服器功能。
- 管理 Hyper-V VM 虛擬主機及 vSwitch 虛擬網路交換器。
- 管理儲存資源。
- 管理及組態設定 Windows 安全性更新。
安裝全新 Windows Server 2016 Server Core 主機
由於 Project Honolulu 管理主機,在屆時的應用情境中僅會透過支援 HTML 5 瀏覽器連接至 Honolulu 管理介面。所以,在本文實作環境中,安裝 1 台全新乾淨的 Windows Server 2016 Server Core 主機,以便充份利用精簡且僅有文字介面、效能良好、啟動系統服務較少、開啟連接埠較少、安全性更新較少的 Windows Server 2016 Server Core 版本,來擔任 Project Honolulu 管理主機的角色。
安裝好全新乾淨的 Windows Server 2016 Server Core 主機後,除了基本的系統組態設定如 IP 位址、時區及系統時間、電腦名稱、加入網域……等之外,並且透過「powercfg /setactive 8c5e7fda-e8bf-4a96-9a85-a6e23a8c635c」PowerShell 指令,將 Windows Server 2016 Server Core 主機電力選項調整為「High Performance」。最後,執行「Remove-WindowsFeature -Name FS-SMB1 -Restart」指令,將 Windows Server 2016 Server Core 主機中,預設安裝的 SMB v1 伺服器功能移除並且重新啟動主機以便套用生效。
在最新 Windows 10 Fall Creators Update 版本,以及 Windows Server version 1709(RS3)版本中,預設已經不會安裝 SMB v1 伺服器功能。詳細資訊請參考 Microsoft KB 4034314知識庫文章。
圖 5、組態設定 Windows Server 2016 Server Core 主機電力選項為 High Performance
安裝 Project Honolulu 管理工具
將下載的 Project Honolulu 管理工具 MSI 安裝執行檔(
HonoluluTechnicalPreview1709-20016.msi),複製到 Windows Server 2016 Server Core 主機後,開啟命令提示字元切換至存放 Project Honolulu 管理工具 MSI 安裝執行檔路徑,執行 Honolulu 管理工具安裝作業。
值得注意的是,在安裝 Honolulu 管理工具過程中,將會請管理人員指定 Honolulu 管理工具屆時提供網頁服務的
「連接埠號」及
「SSL 憑證」。在本文實作環境中,組態設定採用
443 連接埠號及自我簽署的 SSL 憑證,企業及組織也可以考慮採用企業內部的 SSL 憑證。此外,倘若是在
Windows 10安裝 Honolulu 管理工具的話,管理人員若在安裝過程中未額外指定連接埠號,那麼預設情況下將會採用
6516 連接埠號提供 Honolulu 管理介面服務。
採用 Honolulu 管理工具自我簽署的 SSL 憑證時,預設將於「60 天」後該 SSL 憑證便會過期。
圖 6、安裝 Honolulu 管理工具並指定 HTML 5 管理介面連接埠號
安裝完畢後,請在 Honolulu 管理主機上切換至 PowerShell 指令模式,執行
「Get-Service ServerManagementGateway | Format-List」指令,可以看到安裝 Honolulu 管理工具後將會在 Windows Server 2016 Server Core 主機上,新增 1 項名稱為
「ServerManagementGateway」的系統服務,並且運作狀態為
「執行中」(Running)。
圖 7、Honolulu 管理工具安裝完畢後自動新增至系統服務
現在,可以開啟支援 HTML 5 的瀏覽器連接至 Honolulu 管理頁面,並且搭配安裝 Honolulu 管理工具過程中指定的連接埠號即可,順利連接 Honolulu 管理頁面後系統將會彈出使用者身分認證視窗,請鍵入 Honolulu 管理主機權限的使用者帳號及密碼即可順利登入。值得注意的是,原則上 Honolulu 管理頁面支援任何 HTML 5 的瀏覽器連接,目前僅測試
Microsoft Edge、Google Chrome瀏覽器能夠順利連接及使用 Honolulu 管理頁面,其它支援 HTML 5 技術的瀏覽器則尚未進行完整測試。
採用不支援 HTML 5 技術的瀏覽器連接 Honolulu 管理頁面,例如,
IE(Internet Explorer)瀏覽器嘗試連接 Honolulu 管理頁面時,將會出現 Project Honolulu
不支援此瀏覽器的錯誤訊息。
圖 8、使用不支援 HTML 5 技術的瀏覽器將無法使用 Honolulu 管理工具
管理單台 Windows Server 主機
Honolulu 管理工具不僅能夠管理 Windows Server 主機,即便是 Hyper-V Server 免費虛擬化平台也能夠被 Honolulu 管理工具納管。下列便是 Honolulu 管理工具,支援管理的 Windows Server 作業系統版本:
- Windows Server 2016 標準版及資料中心版。
- Windows Server 2012 / 2012 R2 標準版及資料中心版。
- Microsoft Hyper-V Server 2016 免費虛擬化平台版本。
- Microsoft Hyper-V Server 2012 / 2012 R2 免費虛擬化平台版本。
開啟 Microsoft Edge 或 Google Chrome 瀏覽器連接 Honolulu 管理頁面,順利通過使用者身份驗證程序登入 Honolulu 管理頁面後,首先 Honolulu 管理頁面會顯示導覽資訊,管理人員可以按下 Next 查看導覽資訊,或按下 Skip Tour 略過導覽資訊。
圖 9、通過使用者身份驗證程序登入 Honolulu 管理頁面
順利登入 Honolulu 管理頁面後,預設僅會看到 Honolulu 管理主機的主機名稱、運作狀態、登入的管理者帳號……等資訊。
目前,Honolulu 管理工具仍處於技術預覽階段,在 Honolulu 管理頁面「語系」(Language)的部分,現階段僅支援「英文」(English)。
圖 10、查看 Honolulu 管理主機系統資訊
在 Honolulu 管理工具主要頁面中,請按下 All Connections 區塊下的
「+Add」圖示,系統便會在 Honolulu 管理頁面中顯示 Add Connections 視窗,你可以看到共有 3 種連接選項分別是
「Server、Failover Cluster、Hyper-Converged Cluster」。
請選擇「Add Server Connection」選項,在 Add Server 鍵入希望納管的 Windows Server 主機名稱,在本文實作環境中鍵入的主機名稱為
「s2d1.weithenn.org」,當 Honolulu 管理主機順利解析到鍵入的主機名稱後,便會顯示
「Credentials Needed」資訊提示必須通過使用者身分驗證機制,請在下方鍵入具備 Windows Server 主機管理權限的使用者帳號及密碼,然後按下 Submit 鈕以便納管遠端 Windows Server 主機。
倘若,遠端 Windows Server 主機為工作群組或非網域主機時,那麼 Honolulu 管理主機必須組態設定 TrustedHosts機制後,才能夠順利納管遠端 Windows Server 主機。
圖 11、透過 Honolulu 管理工具納管遠端 Windows Server 主機
此時,在 Honolulu 管理頁面納管的遠端 Windows Server 主機項目運作狀態欄位,將會進入
「Waiting to Connect」狀態,當鍵入的使用者帳號及密碼通過遠端納管主機的身分驗證程序後,運作狀態欄位便會轉變為
「Online」。此時,Honolulu 管理主機便可以開始管理遠端 Windows Server 主機,同時因為管理的是
「單台」Windows Server 主機,所以在 Honolulu 管理頁面中上方解決方案列將會停留在
「Server Manager」項目。
圖 12、透過 Honolulu 管理工具納管遠端 Windows Server 主機
管理容錯移轉叢集
Honolulu 管理工具,除了能夠管理
「單台」Windows Server 主機之外,也能夠管理
「容錯移轉叢集」(Failover Cluster)運作環境,並且將會連同所有叢集節點主機一併管控。
請在 Honolulu 管理工具主要頁面中,按下 All Connections 區塊下的
「+Add」圖示,然後選擇
「Add Failover Cluster Connection」選項,在 Add Cluster 欄位鍵入希望納管的容錯移轉叢集名稱,在本文實作環境中鍵入的容錯移轉叢集名稱為
「S2D-Cluster.weithenn.org」,當 Honolulu 管理主機順利解析到鍵入的容錯移轉叢集名稱後,由於先前已經通過使用者身分驗證程序,並勾選後續所有連線階段都採用相同具備管理權限的使用者帳號及密碼,所以便直接通過使用者身分驗證程序。
預設情況下,Honolulu 管理工具會將納管的容錯移轉叢集中,所有容錯移轉叢集成員主機也一併加入至納管的主機清單中,請按下 Submit 鈕確認納管容錯移轉叢集及所有成員主機。
圖 13、透過 Honolulu 管理工具納管容錯移轉叢集及所有成員主機
同樣的,在 Honolulu 管理頁面納管的容錯移轉叢集及所有成員主機項目運作狀態欄位,將會進入
「Waiting to Connect」狀態,當使用者帳號及密碼通過遠端納管容錯移轉叢集及所有成員主機的身分驗證程序後,運作狀態欄位便會轉變為
「Online」。此時,Honolulu 管理主機便可以開始管理容錯移轉叢集及所有成員主機,同時因為管理的是「容錯移轉叢集」,所以在 Honolulu 管理頁面中上方解決方案列將會停留在
「Failover Cluster Manager」項目。
順利納管容錯移轉叢集後,管理人員應該已經發現在 Tools 工具項目相較於剛才管理「單台」Windows Server 主機較少,你可以點選
「Virtual Machines > Inventory」項目後,便可以直接查看在容錯移轉叢集當中,所有 VM 虛擬主機的工作負載情況,例如,運作狀態、運作在哪台容錯移轉叢集成員主機上、是否已經具備容錯移轉叢集高可用性角色、CPU 工作負載、記憶體工作負載……等資訊。
圖 14、透過 Honolulu 管理工具查看容錯移轉叢集中所有 VM 虛擬主機工作負載情況
管理 HCI 超融合基礎架構
在新一代 Windows Server 2016 雲端作業系統當中,支援將 Hyper-V 虛擬化技術及 S2D(Storage Spaces Direct)軟體定義儲存技術整合,把「運算」及「儲存」資源同時整合,也就是目前新興熱門的
「超融合基礎架構」(Hyper-Converged Infrastructure,HCI)應用方式。Honolulu 管理工具,除了能夠管理單台 Windows Server 主機及容錯移轉叢集之外,也支援管理 HCI 超融合基礎架構。
Honolulu 管理工具,僅支援由 Windows Server 2016RS3及後續版本,所建構的 HCI 超融合基礎架構。
請在 Honolulu 管理工具主要頁面中,按下 All Connections 區塊下的
「+Add」圖示,然後選擇
「Add Hyper-Converged Cluster Connection」選項,在 Add a Hyper-Converged Cluster 欄位鍵入希望納管的 HCI 超融合基礎架構叢集名稱,在本文實作環境中鍵入的容錯移轉叢集名稱為
「S2D-Cluster.weithenn.org」,當 Honolulu 管理主機順利解析到鍵入的 HCI 超融合基礎架構叢集名稱後,由於先前已經通過使用者身分驗證程序,並勾選後續所有連線階段都採用相同具備管理權限的使用者帳號及密碼,所以便直接通過使用者身分驗證程序。
同樣的,Honolulu 管理工具會將納管的 HCI 超融合基礎架構叢集中,所有叢集成員主機也一併加入至納管的主機清單中,請按下 Add 鈕確認納管 HCI 超融合基礎架構叢集及所有成員主機。
圖 15、透過 Honolulu 管理工具納管 HCI 超融合基礎架構叢集及所有成員主機
在 Honolulu 管理頁面納管的 HCI 超融合基礎架構叢集及所有成員主機項目運作狀態欄位,將會進入「Waiting to Connect」狀態,當使用者帳號及密碼通過遠端納管 HCI 超融合基礎架構叢集及所有成員主機的身分驗證程序後,運作狀態欄位便會轉變為
「Online」。此時,Honolulu 管理主機便可以開始管理 HCI 超融合基礎架構叢集及所有成員主機,同時因為管理的是
「HCI 超融合基礎架構」,所以在 Honolulu 管理頁面中上方解決方案列將會停留在
「Hyper-Converged Cluster Manager」項目。
但是,在管理 HCI 超融合基礎架構頁面中,管理人員將會發現 Honolulu 管理頁面顯示
「The target cluster must use Windows Server,Semi-Annual Channel,at least for now」訊息。主要原因在於,現階段的 Honolulu 管理工具只能管理
「Windows Server 2016 RS3 及後續版本」的 HCI 超融合基礎架構,而本文實作環境中的 HCI 超融合基礎架構採用
Windows Server 2016(version 1607),所以便出現無法顯示工作負載的資訊。
在 Windows Server 2016(version 1709)版本中,並不支援建構及啟用 S2D(Storage Spaces Direct)特色功能,預計在下一代版本 Windows Server 2016(version 1803)版本中,便會重新支援建構及啟用 S2D HCI 超融合基礎架構特色功能。詳細資訊,請參考 Microsoft Docs - Release Notes - Important Issues in Windows Server,version 1709。
圖 16、透過 Honolulu 管理工具查看 HCI 超融合基礎架構
結語
透過本文的說明及實作演練,相信讀者已經完全了解 Project Honolulu 運作元件和佈署架構,以及如何建置 Honolulu 管理主機和運作環境,最後透過 Honolulu 管理主機輕鬆管理單台 Windows Server 主機,或是容錯移轉叢集和成員主機。